Welcartにオンライン決済サービスStripe(ストライプ)を導入する方法
国内でWordPressを使用したECサイトの構築に使用される頻度の高いプラグインWelcartですが、Stripe決済のためのプラグインはほぼ存在しておりません。
他の決済サービスとの連携用のプラグインは公式にも公開されておりますが、Stripe決済を利用したいという皆様のご要望にお応えする形でプラグインWPZ Stripe for Welcartを開発いたしました。
このプラグインWPZ Stripe for Welcartの導入方法とその機能のご紹介です。
- プラグインWPZ Stripe for Welcartのダウンロード
- WPZ Stripe for Welcartのインストール
- Stripeアカウントの作成
- Welcart+WPZ Stripe for Welcartの設定
プラグインのダウンロードはこちら
プラグインの機能 #1はこちら
プラグインの機能 #2はこちら
プラグインWPZ Stripe for Welcartのダウンロード
WPZ Stripe for Welcartはこのサイトから無料でダウンロード可能です。
こちらのページよりプラグインをカートに入れて頂き、そのまま通販サイトで購入するようにご注文いただくと会員マイページの購入履歴から何度でもダウンロードが可能となります。
このサイトにもプラグインWelcartをインストールしており、その通販機能を用いて購入のような形で入手して頂く形式です。購入形式となってはおりますが、プラグインWPZ Stripe for Welcartはもちろん無料です。
購入手続き途中、あるいは事前に会員登録が必要となりますが、これはご利用いただくプラグインのアップデート機能の通知のために必要なためご登録をお願いしております。ご了承ください。
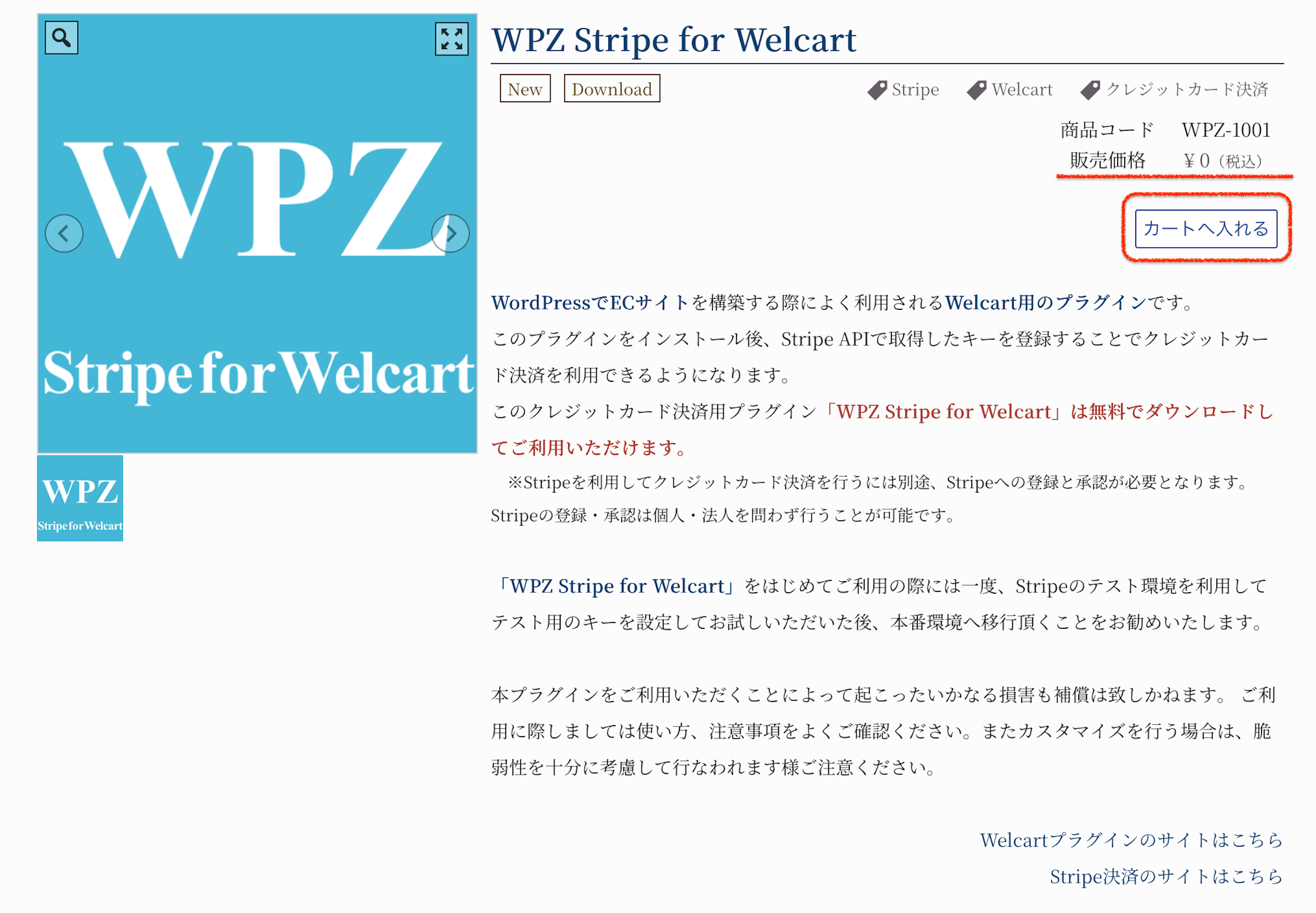
会員登録時にご入力頂く「サイトURL」はインストール予定のWordPressのサイトアドレス(URL)をご入力ください。
URLの最後のスラッシュは必要ありません。通常はWordPressの管理画面でご確認いただけるサイトアドレス(URL)には末尾のスラッシュはありません。また、サイトURL等の会員情報は、後日のご登録・変更も可能です。
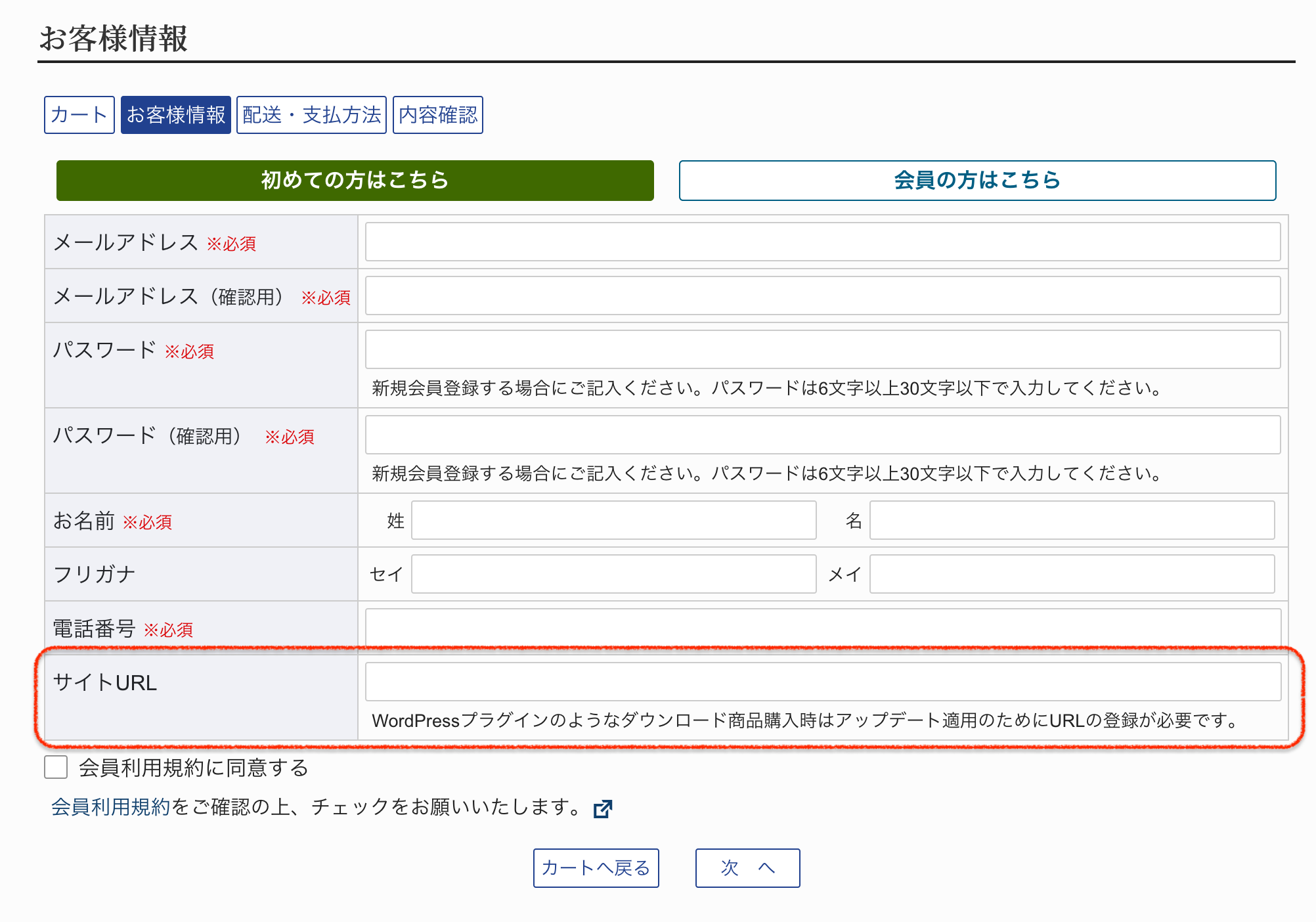
WPZ Stripe for Welcartのインストール
プラグインWPZ Stripe for Welcartのzipファイル「wpz-stripe-welcart.zip」のダウンロードが完了しましたら、プラグインをインストールするWordPressの管理画面へログインし、プラグイン > 新規プラグインを追加 とページを移動してダウンロードした「wpz-stripe-welcart.zip」をアップロードします。
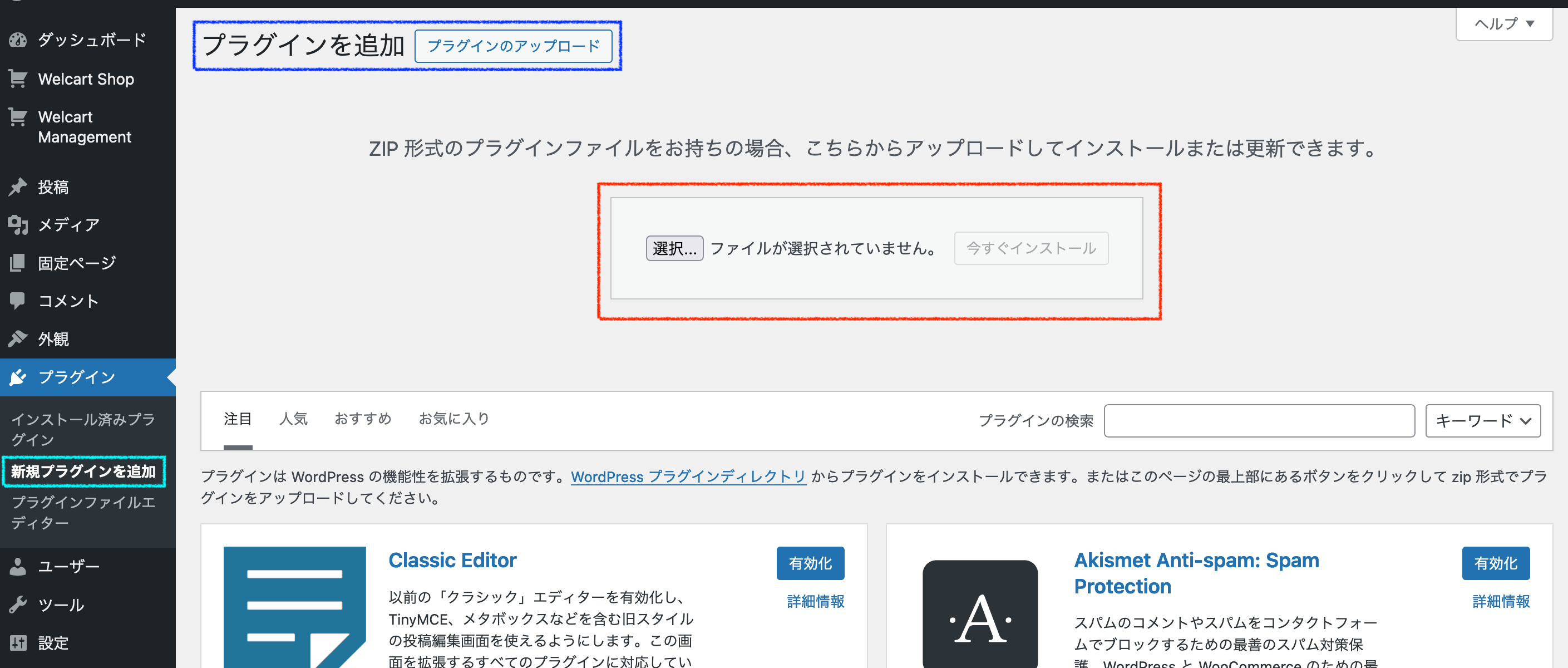
Stripeアカウントの作成
はじめにStripeにアクセスしStripeアカウントを作成します。
※ここでの「アカウント」とは銀行口座アカウント等ではなく、Stripeへのユーザー登録的な意味合いです。
Stripeのアカウント作成ページ https://dashboard.stripe.com/register からStripeのアカウント登録を行います。
入力項目は「メールアドレス」「氏名」「パスワード」「国」「メール配信登録」の5項目です。「メールアドレス」「氏名」「パスワード」を入力すれば、「国」はアクセス時に自動設定されていますので確認のみでOKです。
アカウント登録を行うとStripeより確認メールが送信されますので、メールの本文より「メールアドレスを確認」を行うことでアカウントの登録は完了です。
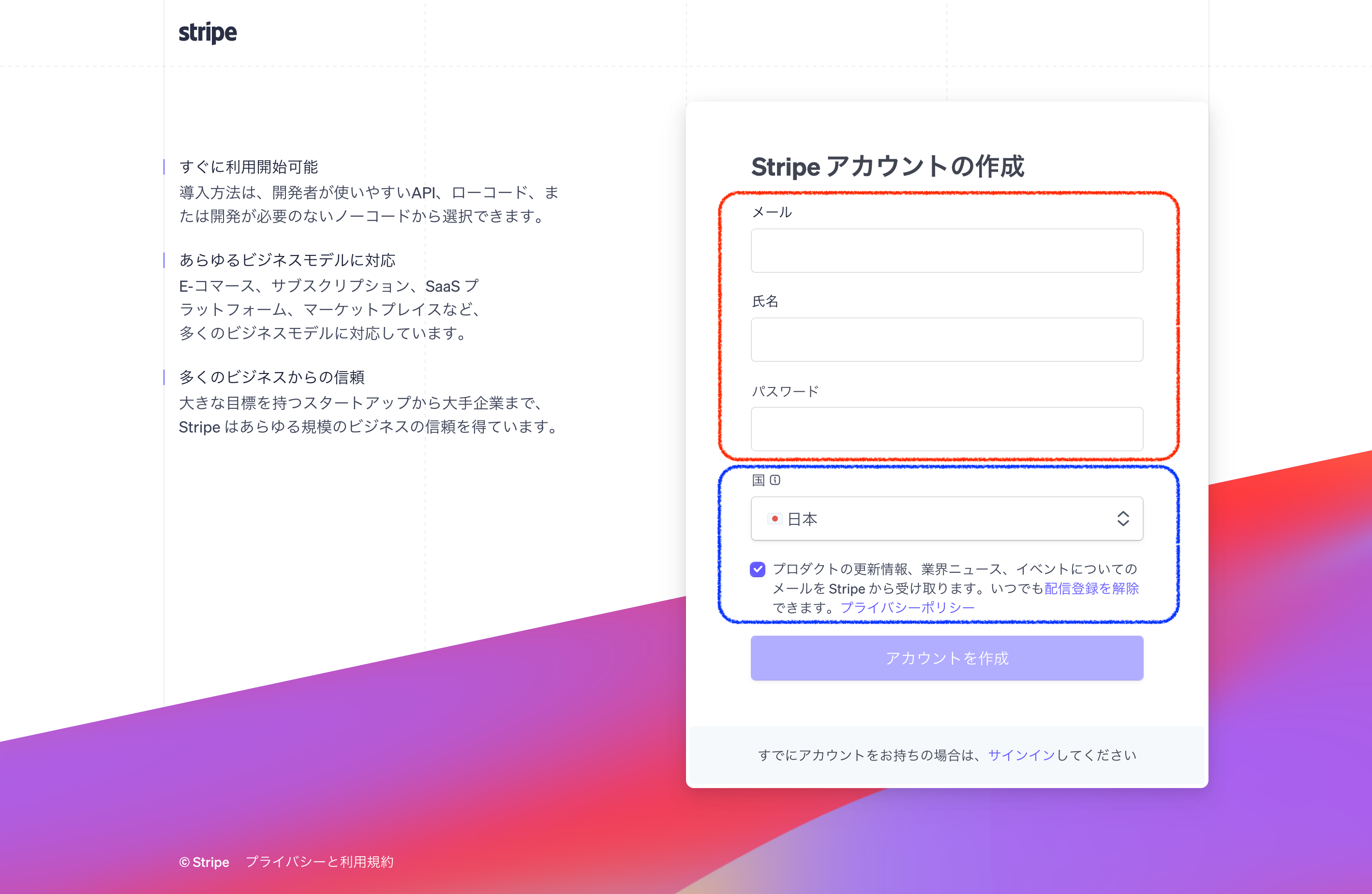
Stripeアカウントの登録が完了しましたら、Stripeの決済サービスを利用するためにビジネス情報などを登録していきます。
Stripeにログインし、ダッシュボードのホームへアクセスするとページ上部に「本番環境で支払いの受け付けを開始する」とありますので、「設定を開始」ボタンより設定に必要な項目を入力していきます。
Step 1
「ビジネスのタイプ」で法人か個人事業主かを選択します。どちらを選択するかでこの後の個人情報、事業情報の入力項目が少し変わりますが、事業に関する情報、責任者としての個人情報を入力する点に変わりはありません。
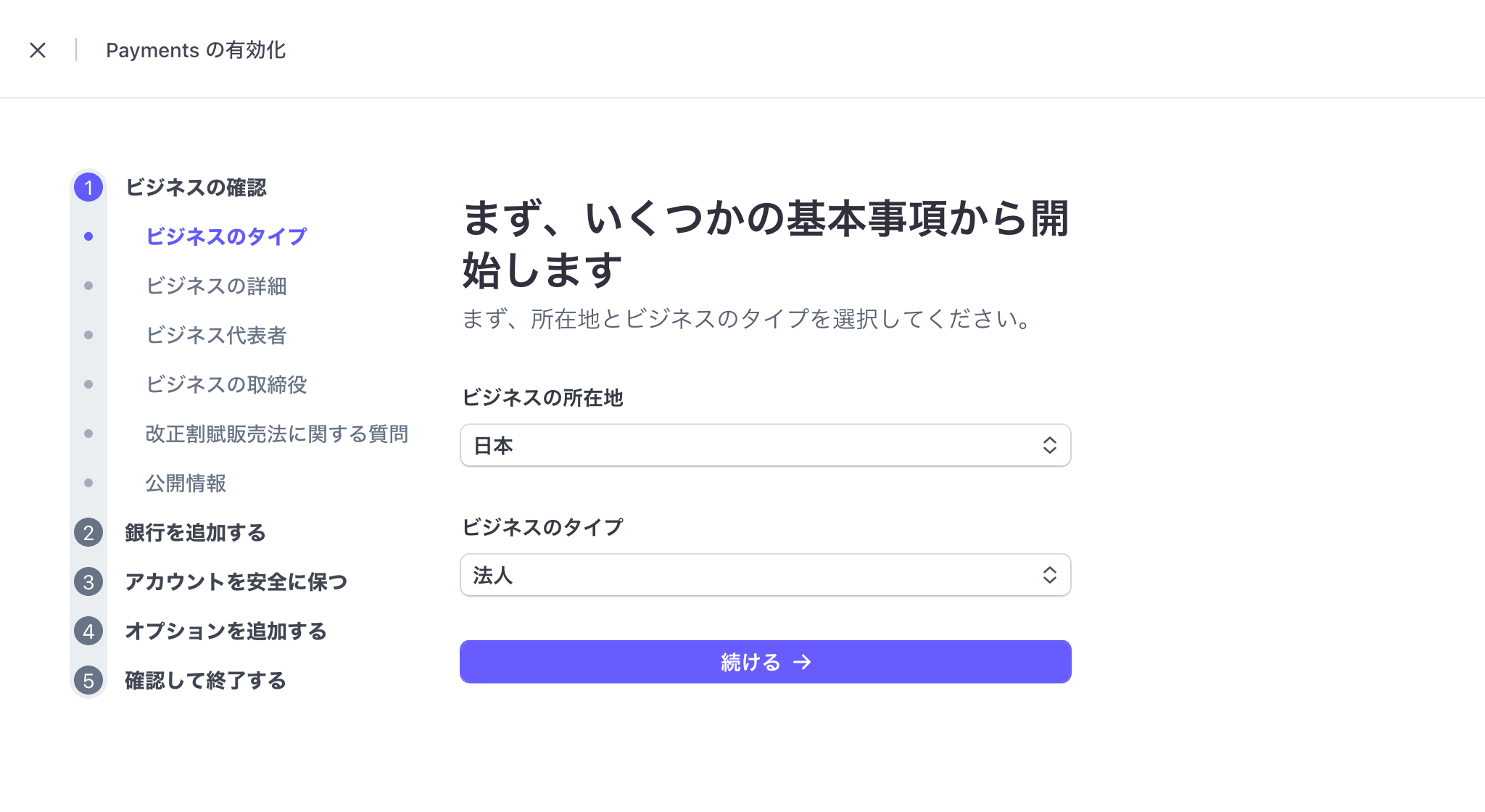
Step 2
法人に関する事業情報を入力します。
基本的な情報ですので大きな問題はないかと思います。業種について該当がない場合には近いものを選択すれば良いでしょう。
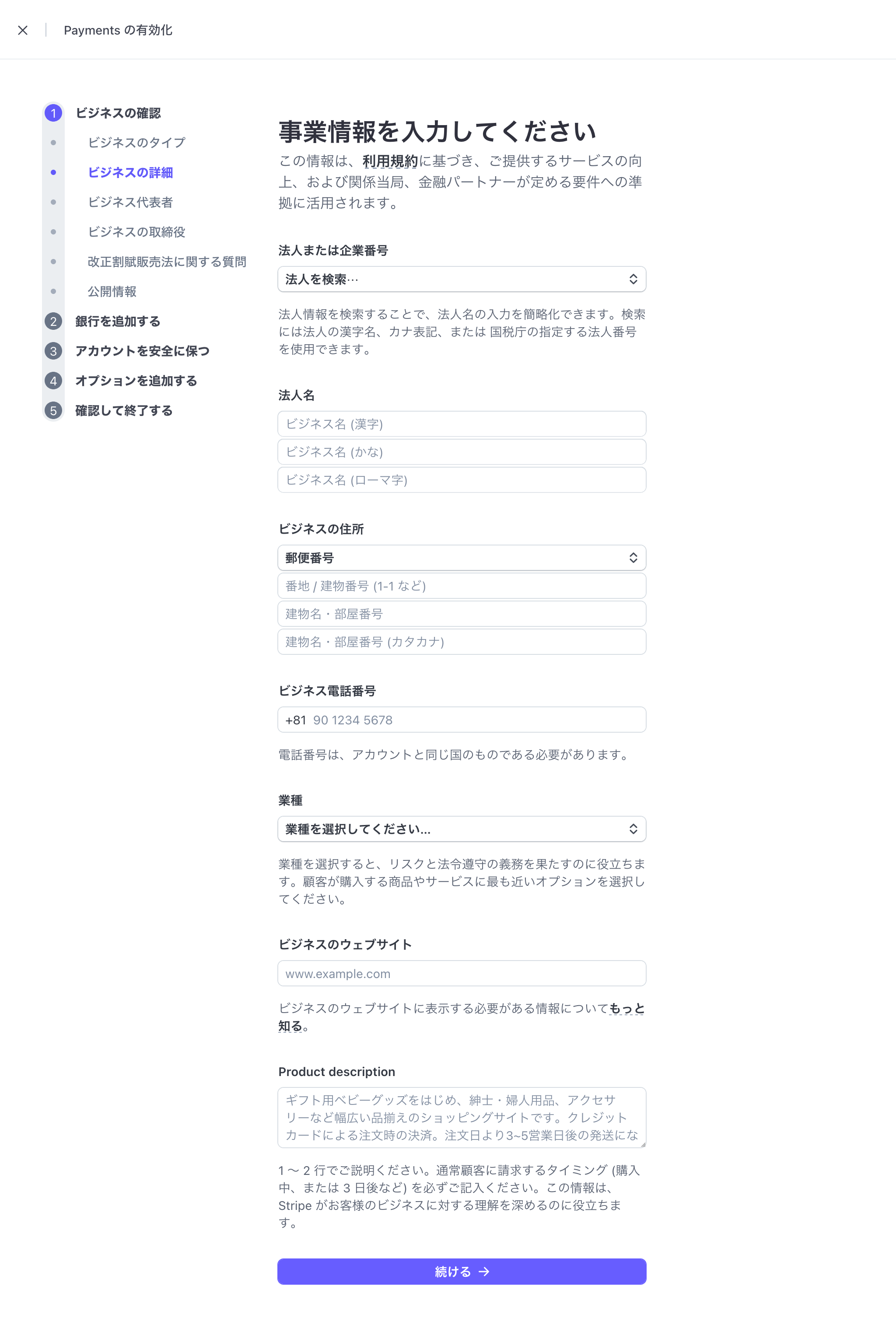
Step 3
法人組織を代表する担当者の個人情報を入力します。
Step2、Step3のステップは個人事業主の場合には担当者の個人情報と事業情報の入力に置き換えられます。
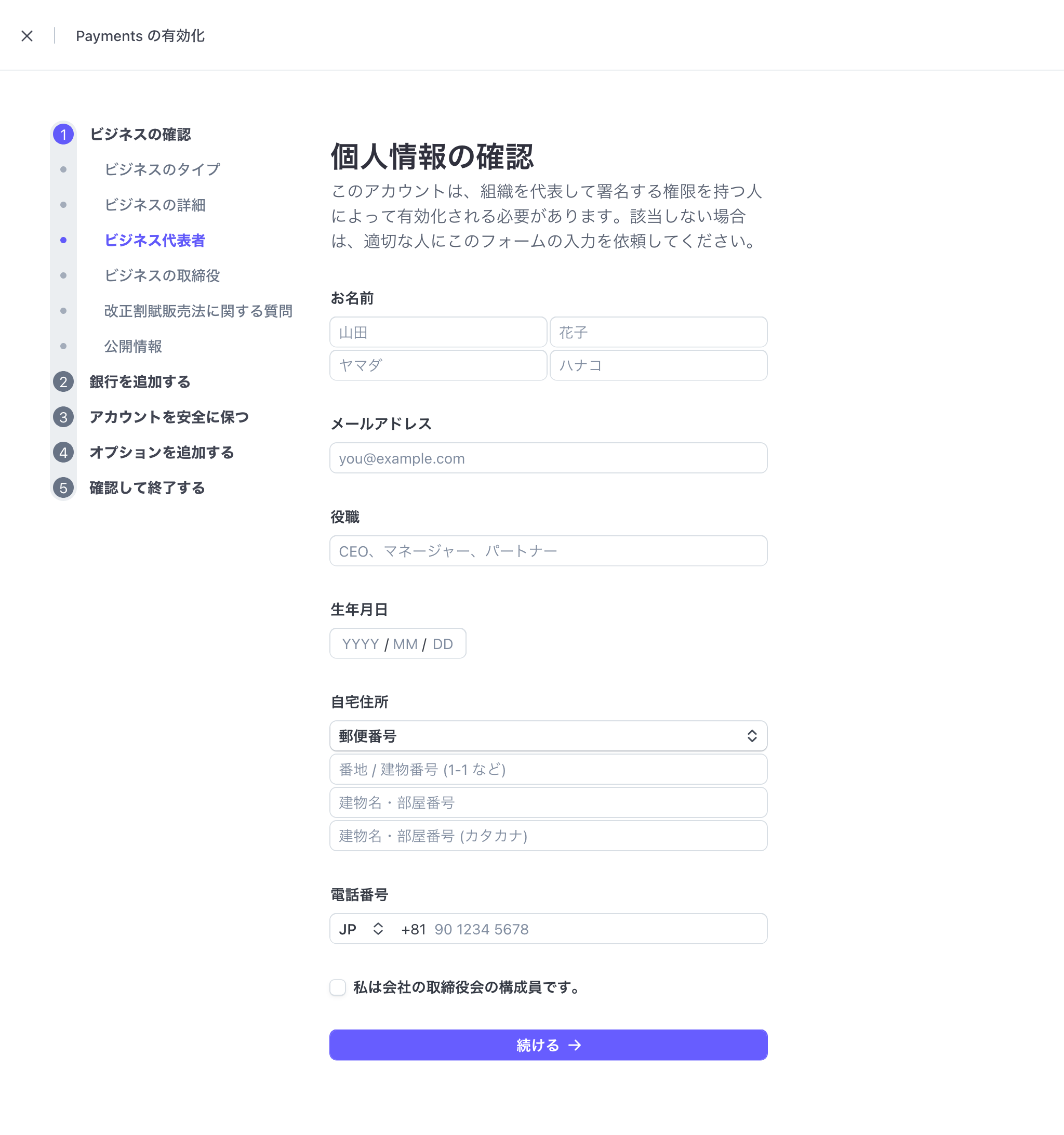
Step 4
法人の場合にはここで会社の取締役の入力を求められます。
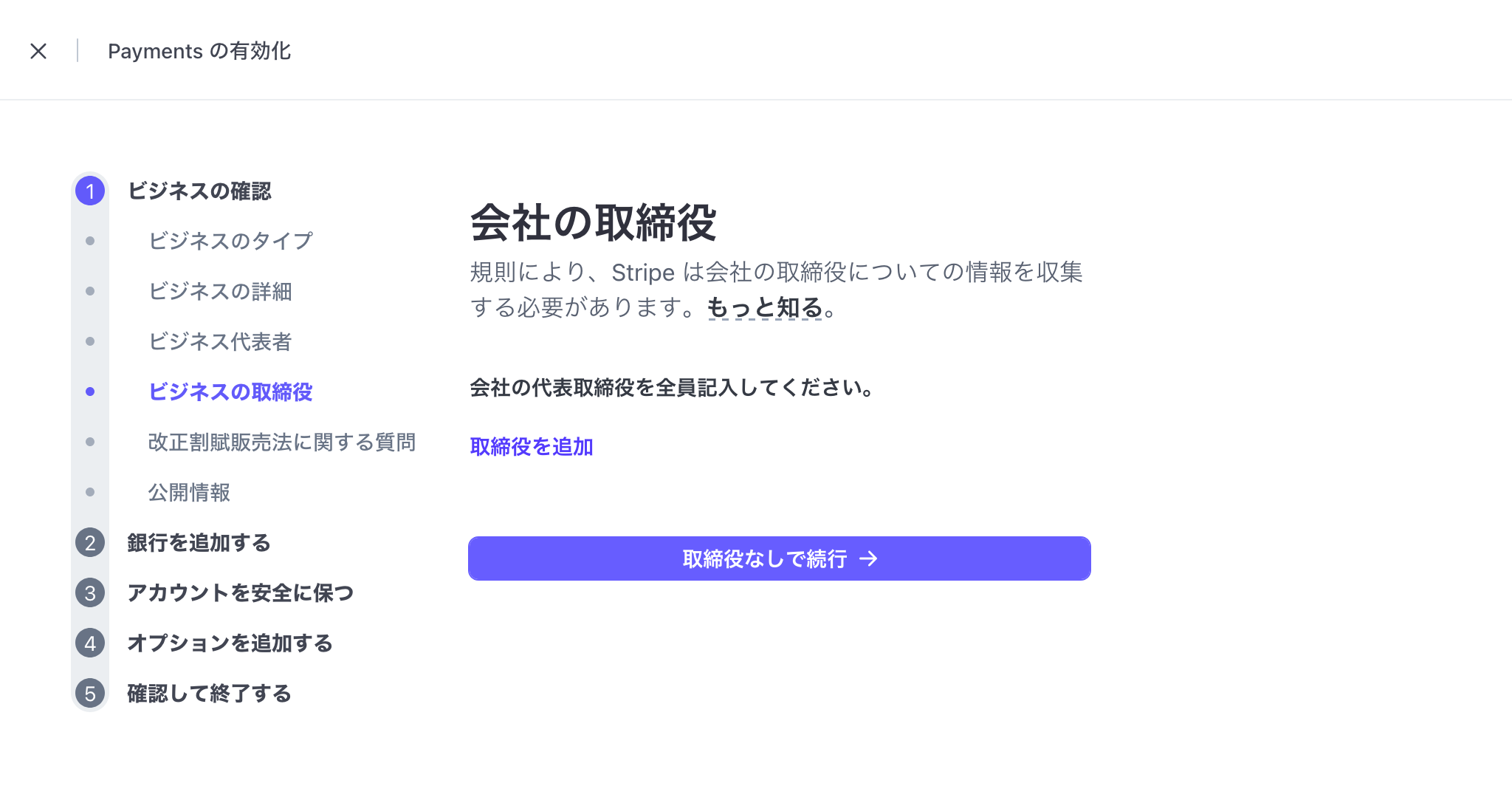
Step 5
ここではクレジットカード情報の取り扱い、不正利用に対する取り組みや特定商取引法に関するコンプライアンスなどについての質問に回答します。
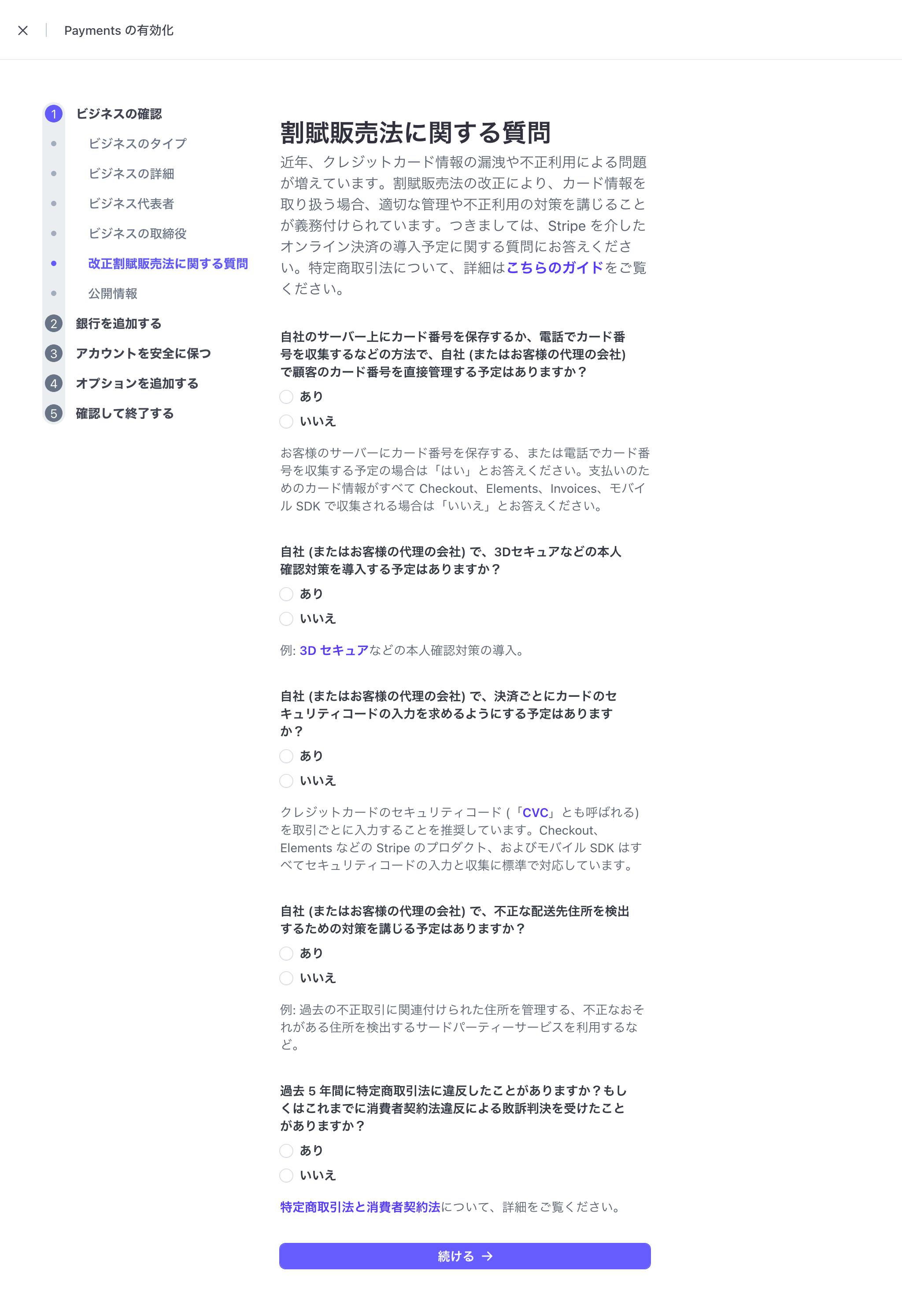
Step 6
顧客向けに表示される項目についての設定を行います。
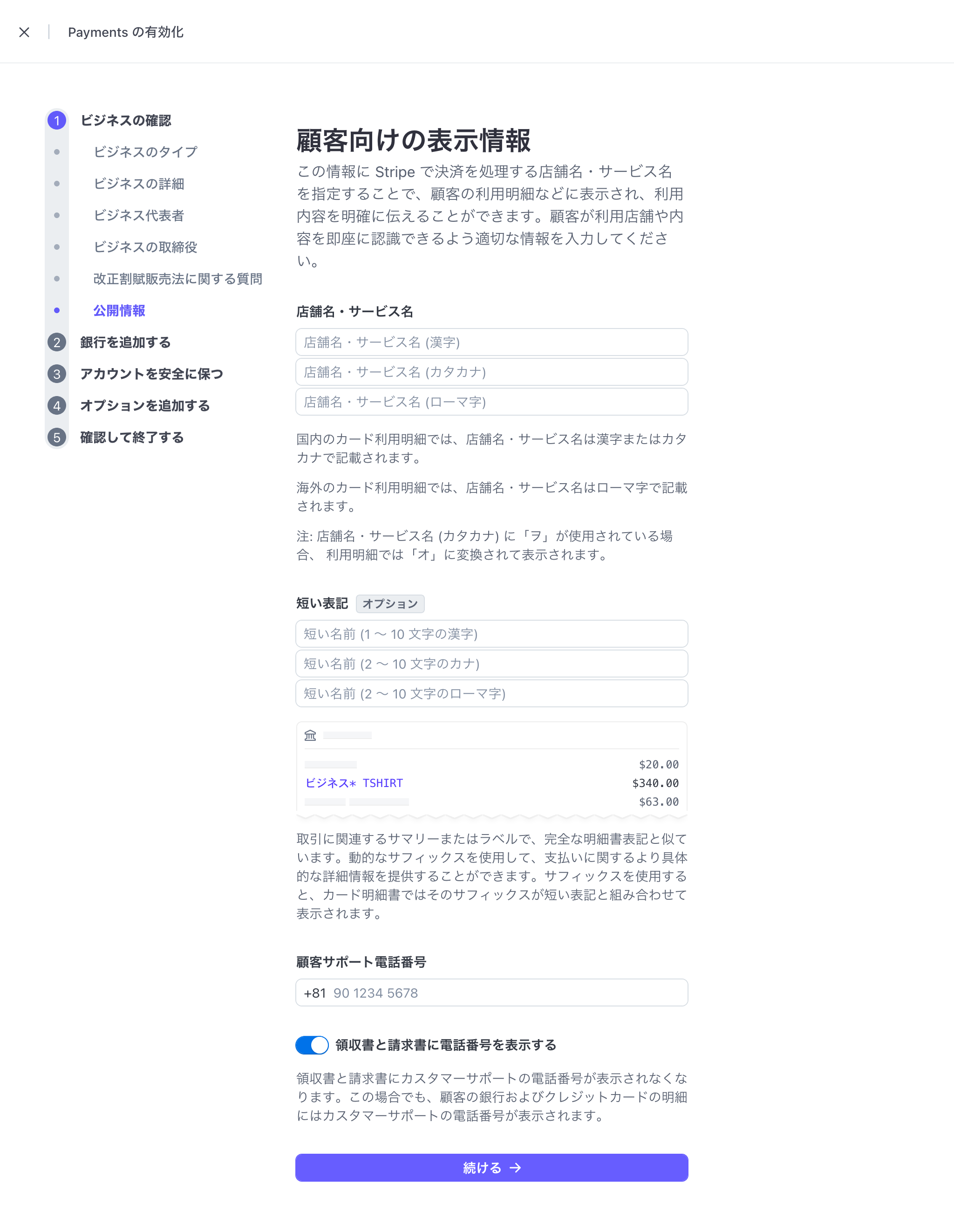
Step 7
Stripe決済に利用する事業者の口座情報を登録します。
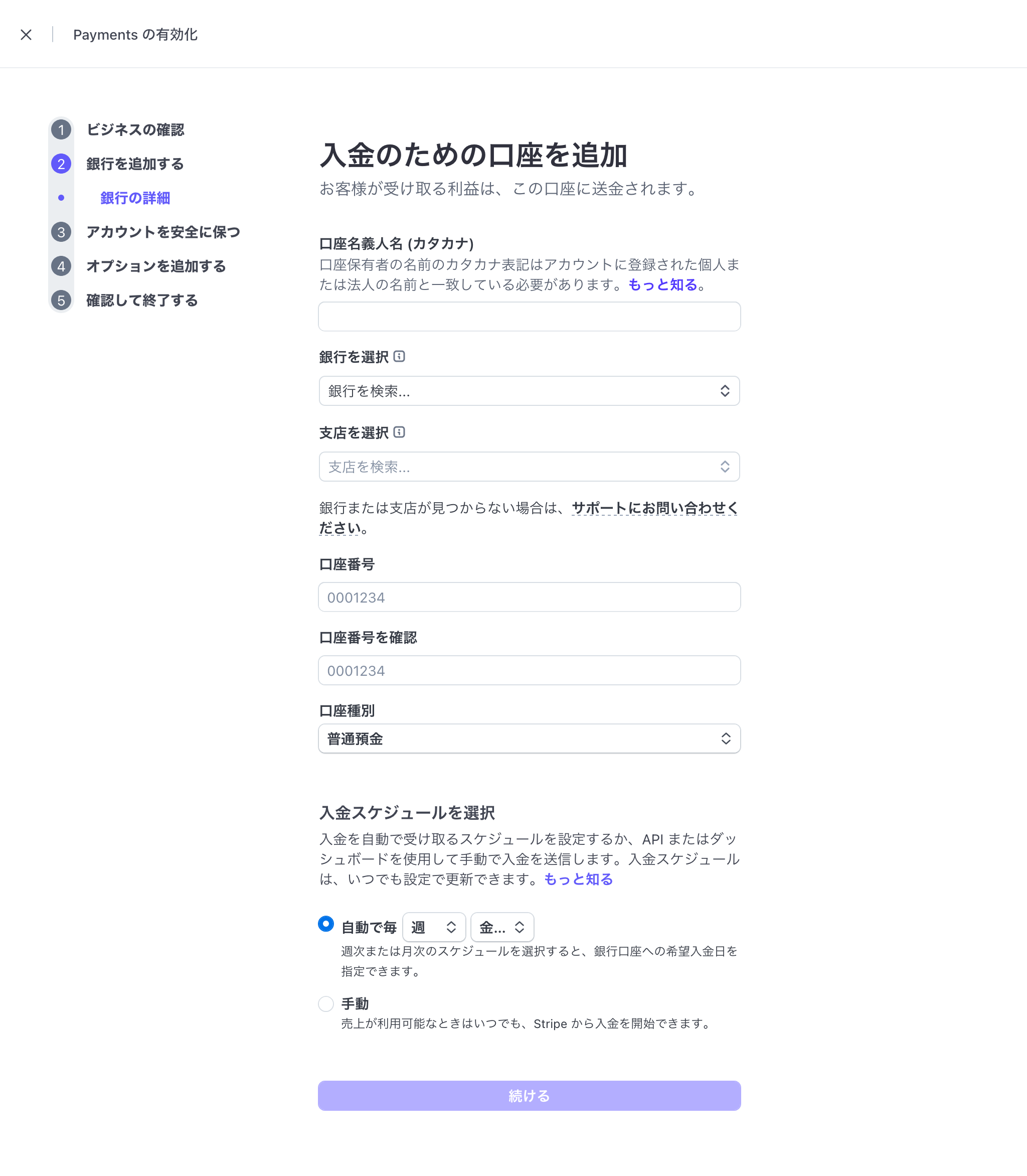
Step 8
アカウントの安全性を高めるための2段階認証の設定で、こちらは必須となっております。
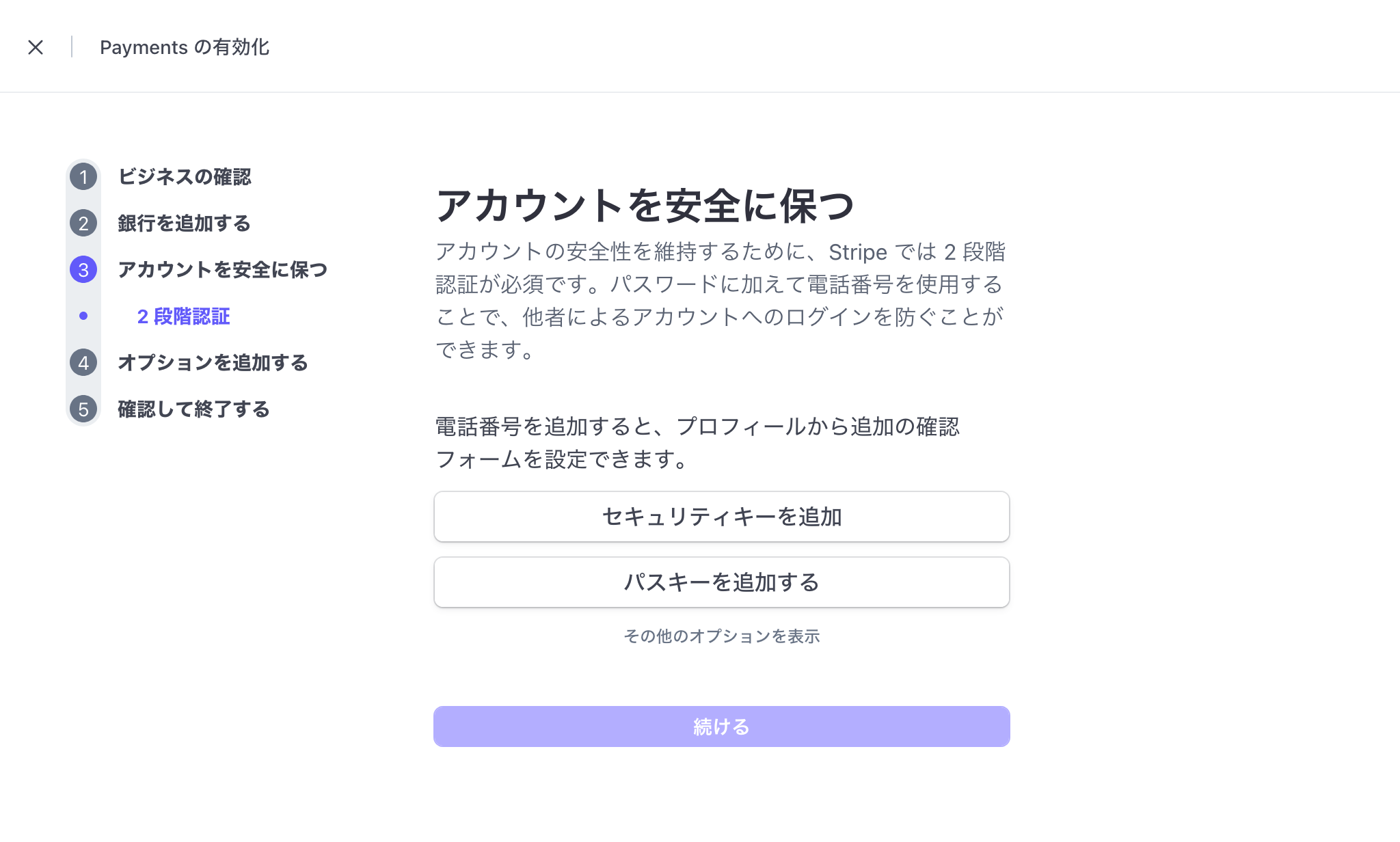
Step 9
オプション項目ですので必要であれば設定を行います。必要ない場合にはスキップします。
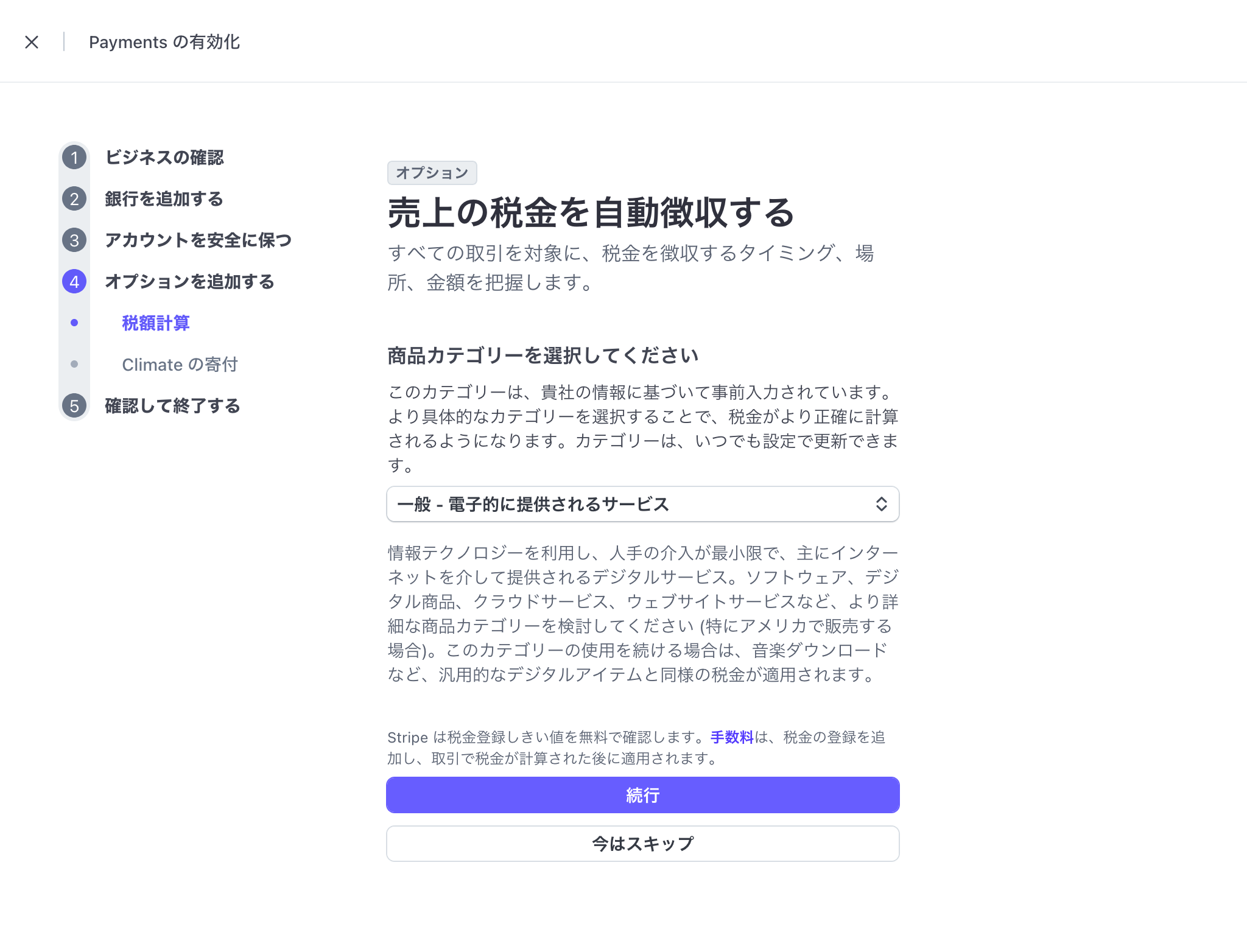
Step 10
オプション項目ですので必要であれば設定を行います。必要ない場合にはスキップします。
この次のページで全ての内容を確認し、間違いがなければStripe利用規約に同意し送信します。
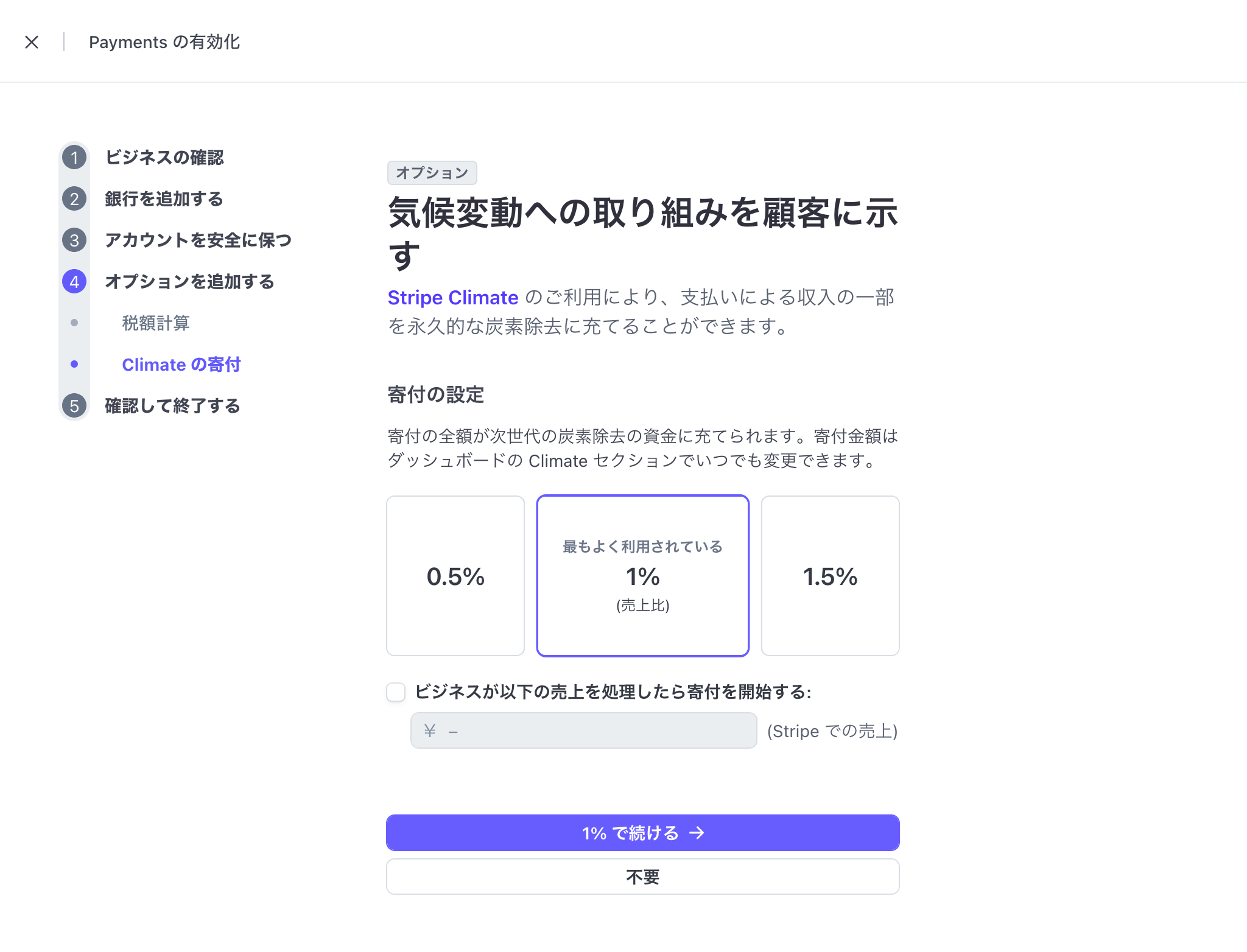
事業情報、個人情報の登録が完了すると https://dashboard.stripe.com/apikeys より「公開可能キー」と「シークレットキー」を確認できるようになります。
この二つのキーはWordPressで使用するプラグインWPZ Stripe for Welcartの設定で必要となります。
「公開可能キー」と「シークレットキー」はStripeのテスト環境を利用することで、テスト環境用のキーを取得することも可能です。Stripeのテスト環境用キーを利用してプラグインWPZ Stripe for Welcartの動作をお試しいただくことも可能ですので、はじめはテスト環境用のキーを使用して設定や動作をご確認いただくこともおすすめかもしれません。テスト購入を行なって頂くと、サイト上でどのような流れで決済が行われるのか、管理画面側でどのような形で処理されていくのかを確認いただけます。
Welcart+WPZ Stripe for Welcartの設定
プラグインWelcartとプラグインWPZ Stripe for Welcartをともに有効にした状態でWordPress管理画面の Welcart Shop > 基本設定 のページを開くと「Stripe API 設定」が作成されています。この部分の「Stripe API 公開可能キー」と「Stripe API シークレットキー」にそれぞれStripeのサイトで取得した「公開可能キー」と「シークレットキー」を入力して一度、更新を行います。
※「公開可能キー」と「シークレットキー」はテスト環境用のものでも動作確認を行うことが可能です。
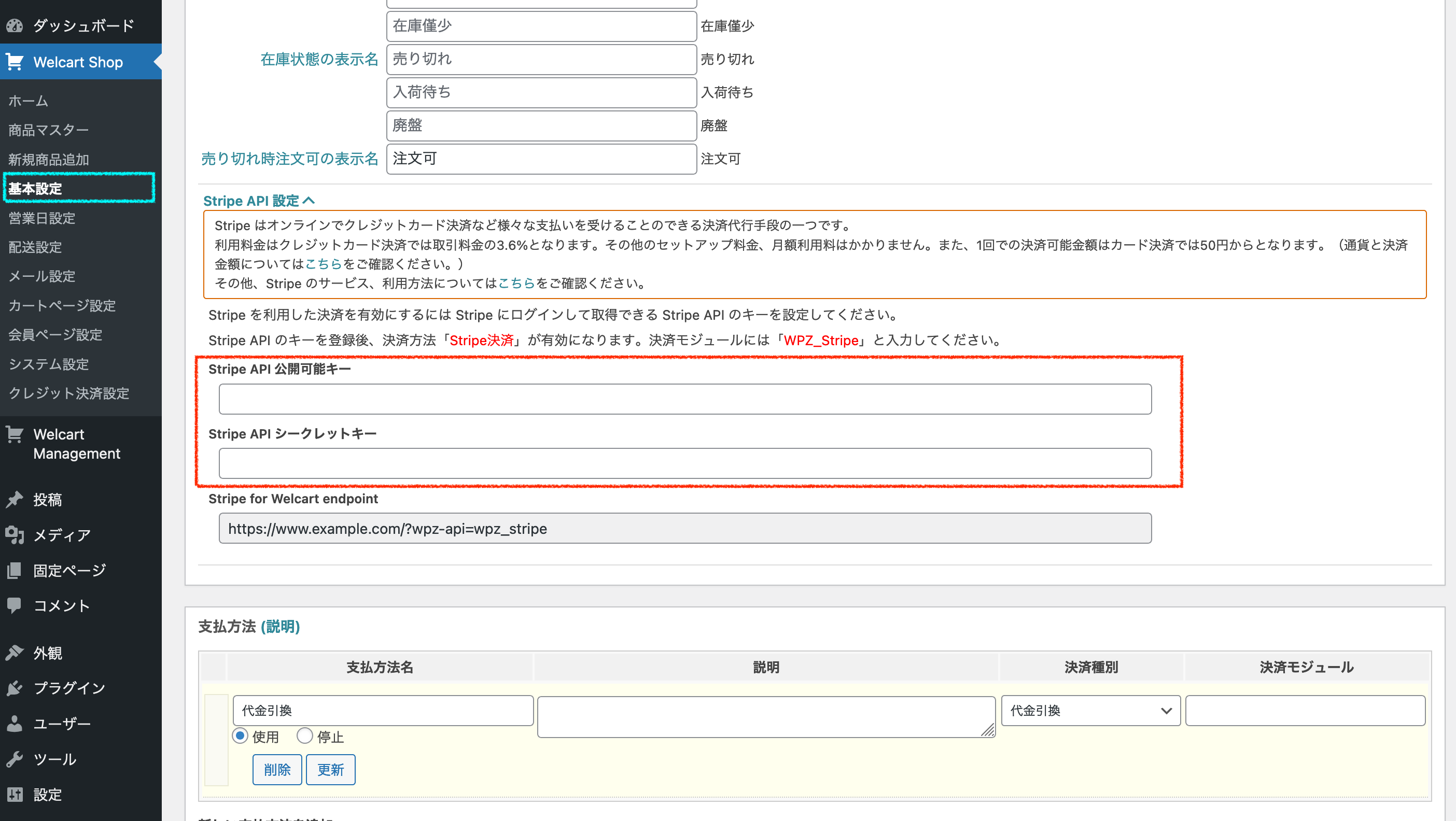
「Stripe API 設定」で「Stripe API 公開可能キー」と「Stripe API シークレットキー」を設定し更新を行うと、支払方法の設定部分で「決済種別」に「Stripe決済」を選択可能になります。
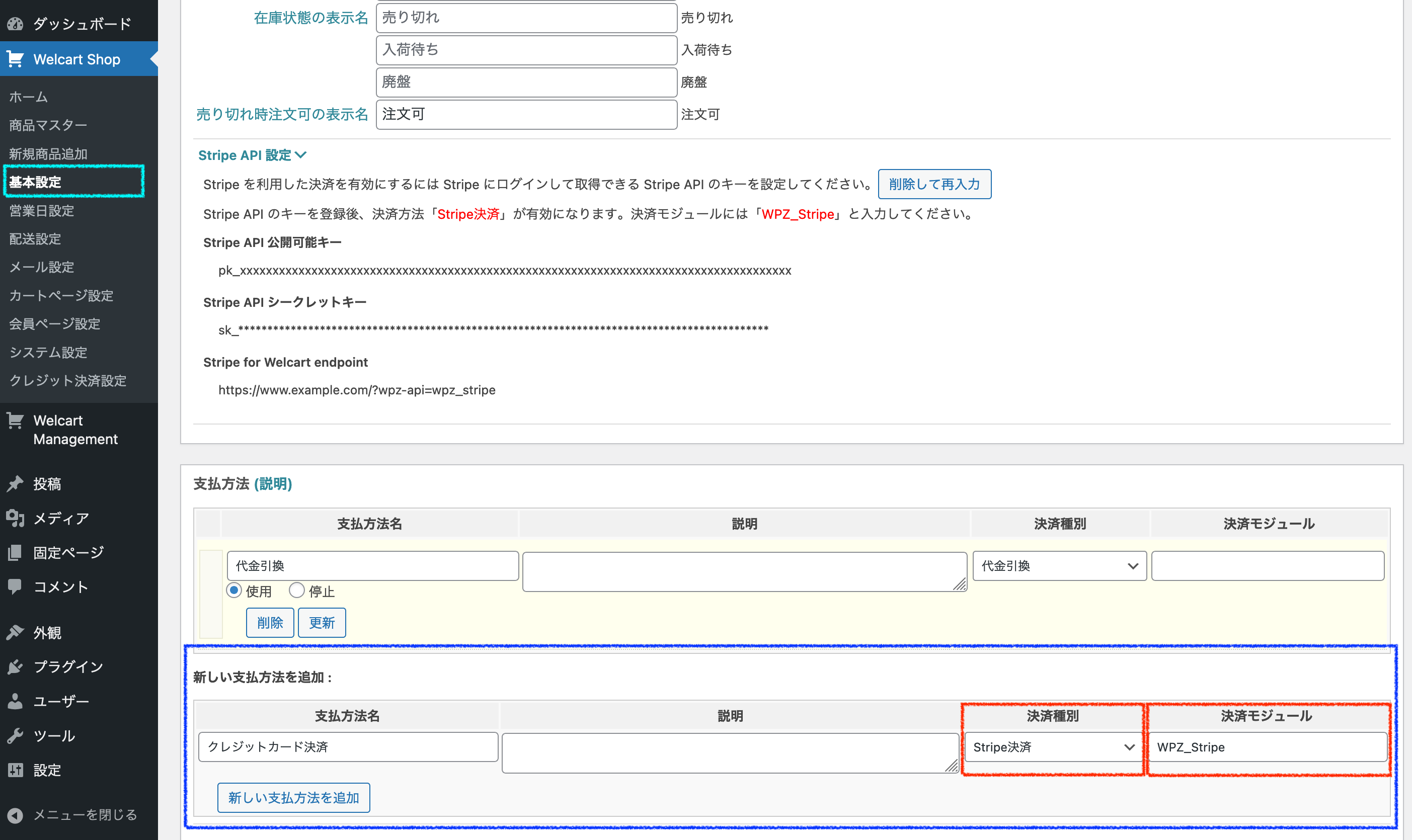
「新しい支払方法を追加」で任意の「支払方法名」を入力し、「決済種別」に「Stripe決済」、「決済モジュール」に「WPZ_Stripe」と入力し「新しい支払方法を追加」ボタンで追加するとStripe決済用の支払方法が追加されます。
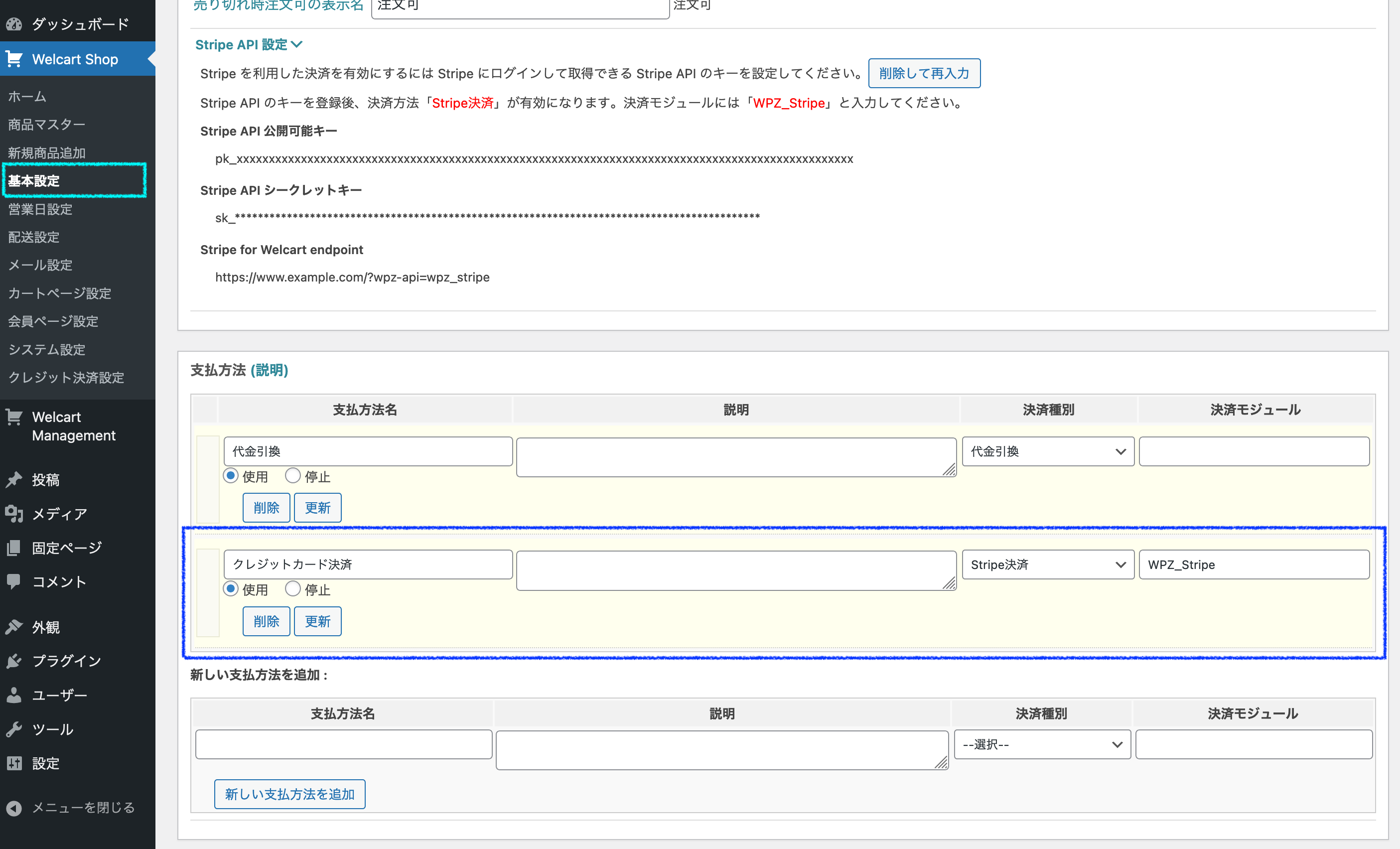
ここまでの設定・登録でStripe決済を利用可能となります。
Stripe側でのアカウント作成、事業情報の登録以外では、WordPress管理画面で行うプラグインWPZ Stripe for Welcartの設定は下記のみということになります。
1. プラグインWPZ Stripe for Welcartをインストール
2. プラグインWPZ Stripe for Welcartの有効化
3.「Stripe API 公開可能キー」と「Stripe API シークレットキー」を登録
4. Stripe決済用の新しい支払方法を追加